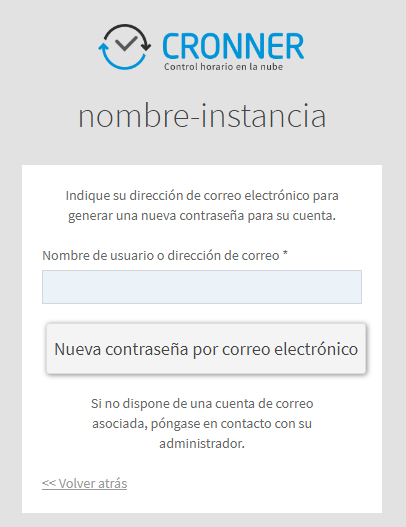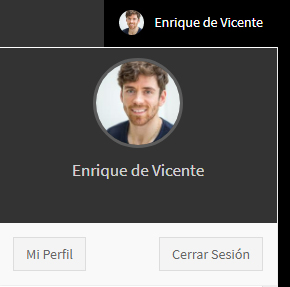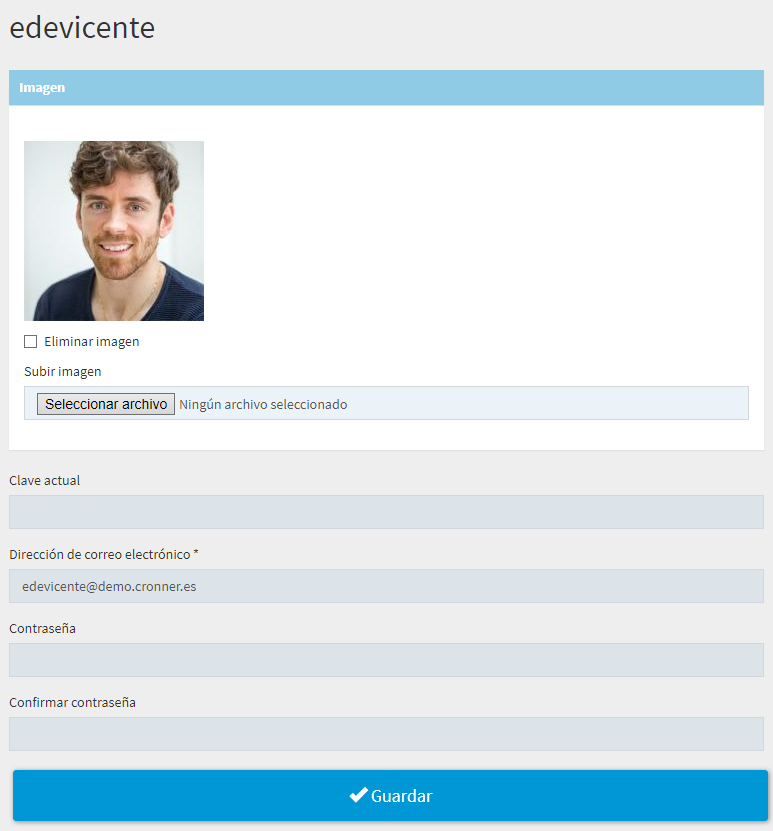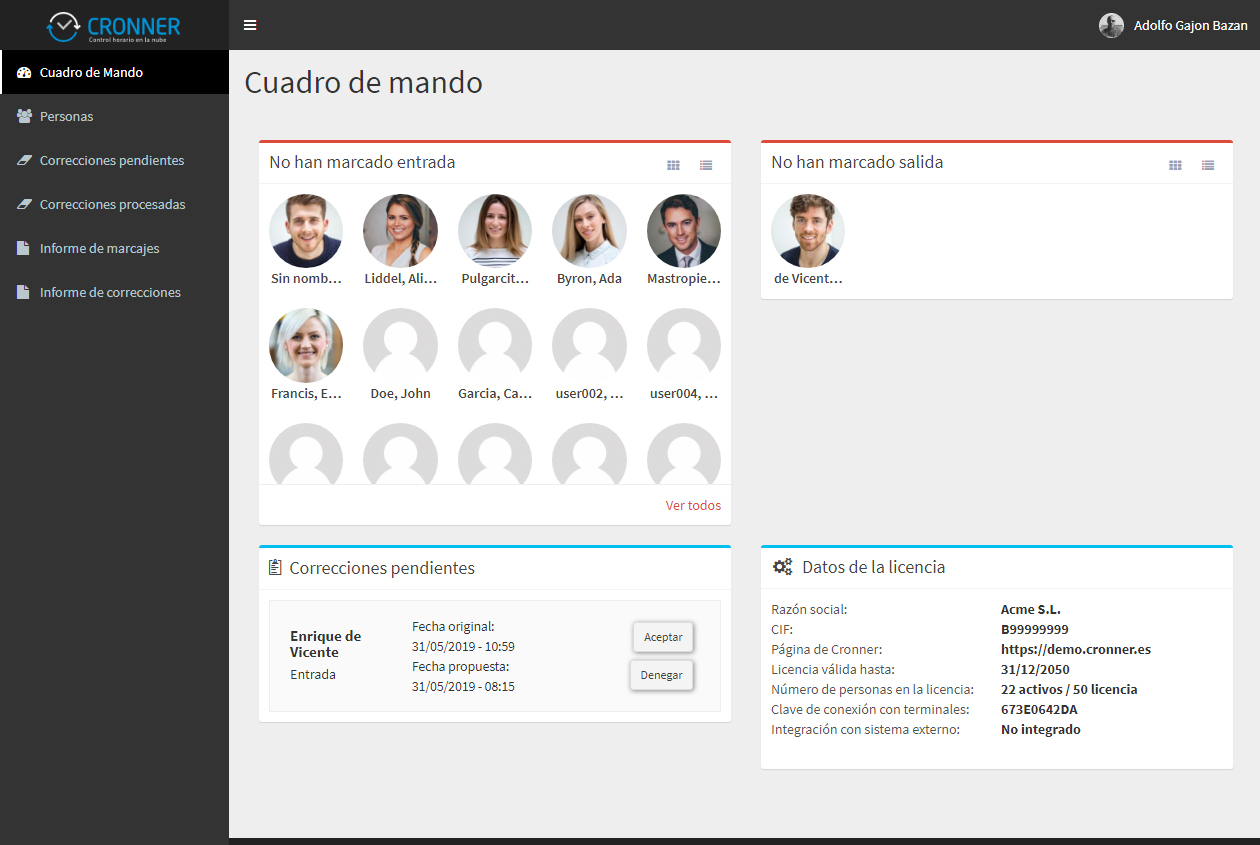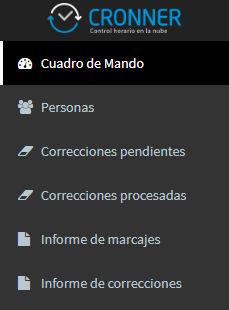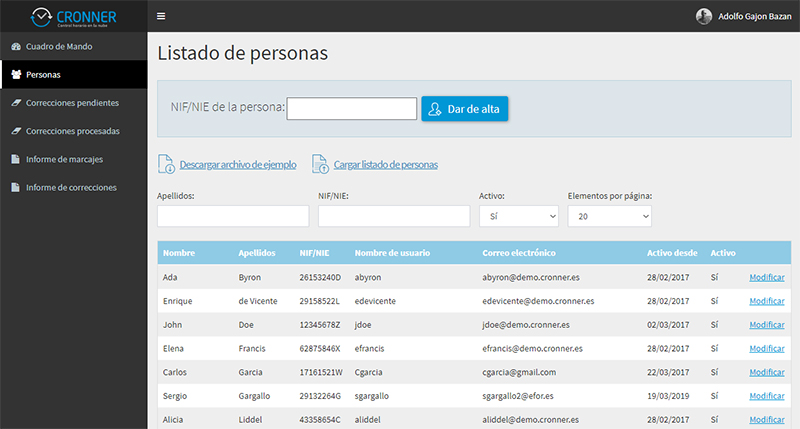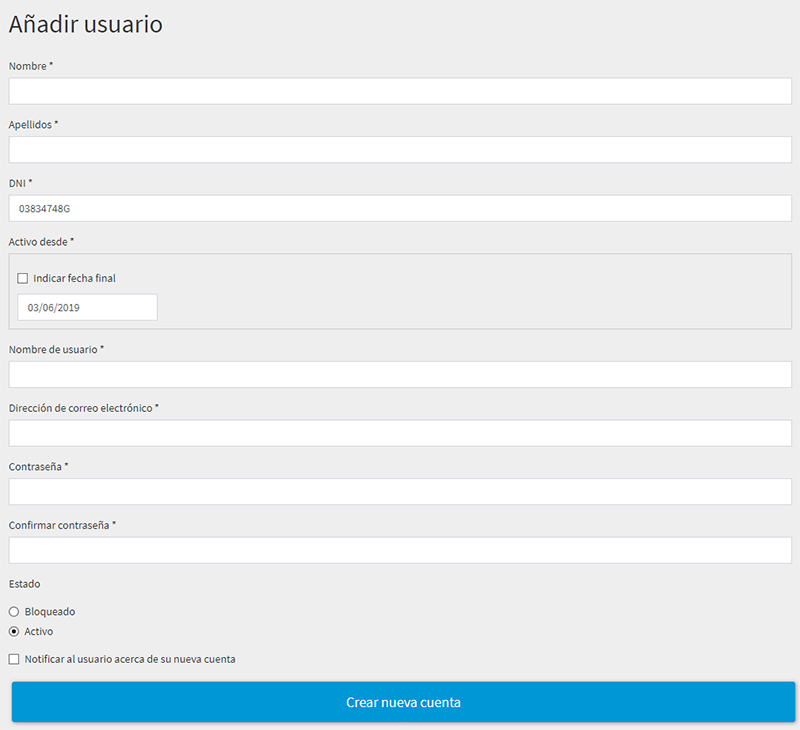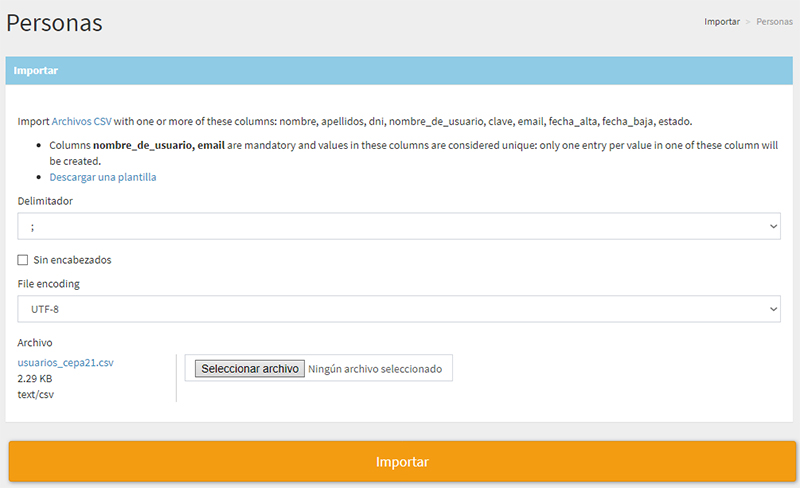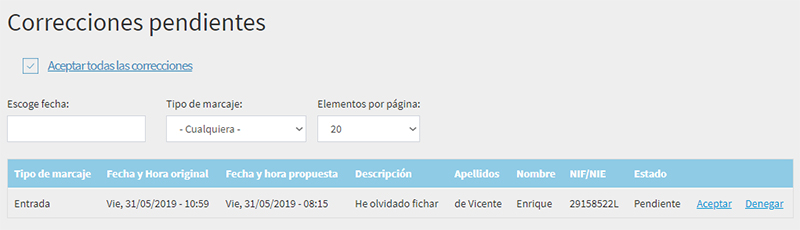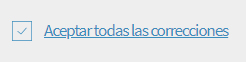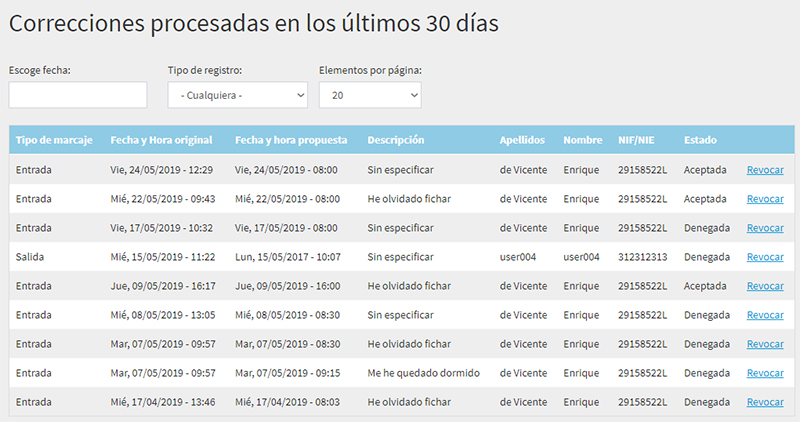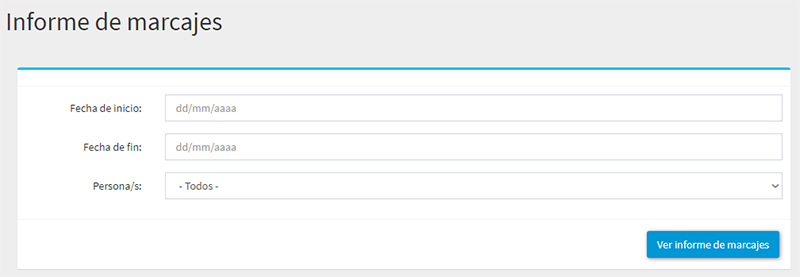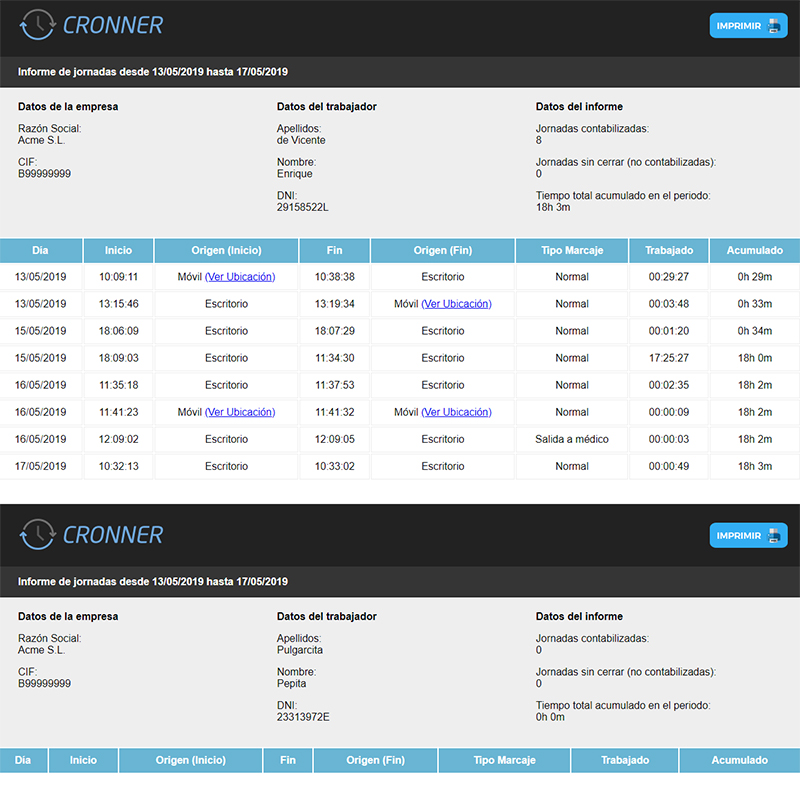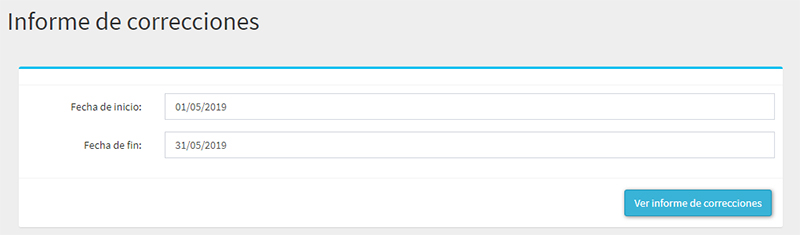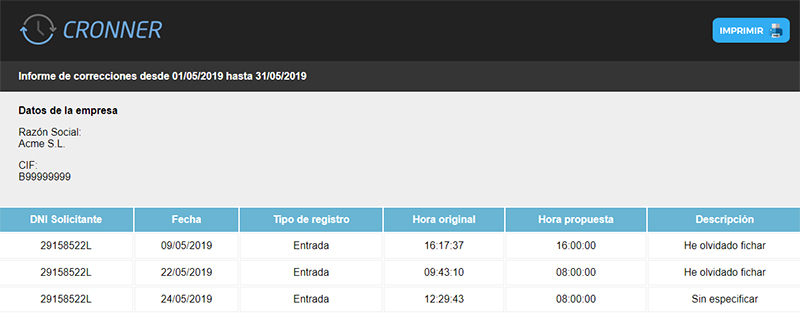Identificación de usuario - Login
Al acceder a la instancia personalizada de Cronner (https://instancia.cronner.es), se presenta la pantalla en la que el usuario debe identificarse.
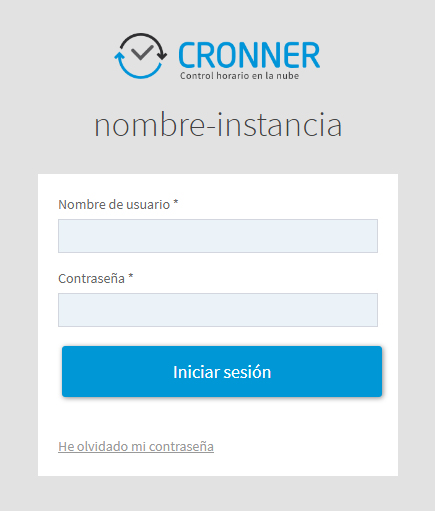
Indicando el usuario y contraseña proporcionados, al pulsar en "Inicar sesión", Cronner identifica a la persona y su perfil (administrador o usuario).
Si el usuario no recuerda su contraseña, dispone de la opción "He olvidado mi contraseña", mediante la cual, indicando su email, se enviará un correo con instrucciones para recuperar la clave.